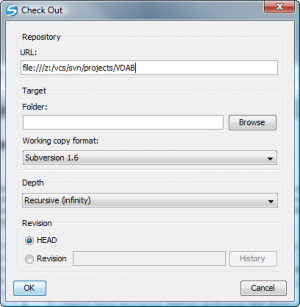Subversion Basic Commands
The following cheat sheet gives you the basic commands of Subversion Version Control System [1].
There are 2 work-flow examples. The second version is more convenient to use.
Short description
First create a folder on the desired hard disk to contain the versionized version to keep the data.
- svnadmin create <VersionName>
Example:
- svnadmin create z:\usr\svndata\B-One\FJR
Next goto the directory containing the data and import the data
Configuration
Subversion creates a configuration file config when the first time the svn command is used. The location of this file depends on you OS.
- Windows: The config file is located in the %APPDATA%\Subversion directory.
- UNIX: The config file is located in user environment under the name .subversion.
Basic Work Cycle
top The basic works styles has 2 examples to create a new repository. The First example is more explicable if you are new to SVN, while the second example is more easier to use in practice.
Summary
The action in summary below are based on 2 NAS drives:
- New: LaCie 2big Raid 1
- Old: LaCie Edmini (deceased and deprecated)
| Action | How | Example | |
|---|---|---|---|
| Create a repository. | svnadmin create | new | > svnadmin create z:\vcs\svn\<repodir> |
| old | > svnadmin create z:\usr\svndata\<repodir> | ||
| Import the existing files | svn import | new | > svn import -m "Intro" c:\<local dir> file:///z:/vcs/svn/<repodir> |
| old | > svn import -m "Intro" c:\<local dir> file:///z:/usr/svndata/<repodir> | ||
| Remove the local dir content. | Command line copy and del. | both | > copy c:\<local dir> %tmp% > del *.* |
| Checkout the content of the repo. NB: 1 dir above the <local dir>! |
svn checkout | new | > cd.. > svn co file:///z:/vcs/svn/<repodir> |
| old | > cd.. > svn co file:///z:/usr/svndata/<repodir> | ||
Example
| F:\Projects>svnadmin create z:\usr\svndata\projects\ASR
Adding F:\Projects\ASR\Meeting_20090710.txt Committed revision 1.
Meeting_20090710.txt
1 file(s) copied.
A ASR\Meeting_20090710.txt Checked out revision 1.
Volume in drive F is LACIE250
Volume Serial Number is 6853-5BA9
Directory of F:\Projects\ASR
07/10/2009 11:35 AM <DIR> .
07/10/2009 11:35 AM <DIR> ..
07/20/2009 04:23 PM <DIR> .svn
07/20/2009 04:23 PM 1,052 Meeting_20090710.txt
1 File(s) 1,052 bytes
3 Dir(s) 143,475,539,968 bytes free
|
Example 2
Another (more simple) way of creating a new repository is described below. In this example a GUI-tools called Syncro Client [2] is used. The steps to follow are:
- First create a new repository using the svnadmin tool of your subversion installation:
svnadmin create z:\vcs\svn\<repo-name>.
Please note that the repo has to be created on the filesystem. An URL can not be created! - In Syncro Client: Create a new repository location
Repository - New Repository Location . - In Syncro Client: Add the name of the repository into the Popup Window:
Window title Add SVN Repository , Label Repository URL:
file:///z:/vcs/svn/< repo-name>
or
http://harm/svn/< repo-name> - In Syncro Client: CheckOut of this new created repository.
Right-Mouse-Click on the <repo-name> in the View Repository view and choose Check out... . See Image on the right side. - In the Pop-up Windows as shown on the right: In the Section Target - Folder: type the name of the existing folder containing the files to be checked in.
f:\<repo-name>. - In the view Working copy a new Working copy has been created. Edit the settings. by using the icon for Add/Remove Working Copy .
- In Syncro Client: Open Working Copy
- In Syncro Client: Add files to repository
- In Syncro Client: Commit your changes.
Expanded
The first action to take is to create a repository by using the svnadmin create command.
> svnadmin create z:\usr\svndata\<repodir>
Import the existing files into the repository using the svn import command.
> svn import -m "Intro" c:\<local dir> file:///z:/usr/svndata/<repodir>
Remove the content from the local directory into a temp dir. Then do a checkout using svn checkout in the directory above the local dir:
> svn co file:///z:/usr/svndata/<repodir>
Adding new created files to an already existing directory use the svn add command:
> svn add *.* --force
Create repository
| Name | svnadmin create — Create a new, empty repository. |
|---|---|
| Synopsis | svnadmin create REPOS_PATH |
| Description | Create a new, empty repository at the path provided. If the provided directory does not exist, it will be created for you.[55] As of Subversion 1.2, svnadmin creates new repositories with the fsfs filesystem backend by default. |
| Switches | --bdb-txn-nosync --bdb-log-keep |
| Examples | Creating a new repository is just this easy:
$ svnadmin create /usr/local/svn/repos > svnadmin create \usr\local\svn\repos In Subversion 1.0, a Berkeley DB repository is always created. In Subversion 1.1, a Berkeley DB repository is the default repository type, but an FSFS repository can be created using the --fs-type option: $ svnadmin create /usr/local/svn/repos --fs-type fsfs > svnadmin create z:\usr\svndata\repos --fs-type fsfs |
Importing files
| Name | svn import — Commit an unversioned file or tree into the repository. |
|---|---|
| Synopsis | svn import [PATH] URL |
| Description | Recursively commit a copy of PATH to URL. If PATH is omitted “.” is assumed. Parent directories are created in the repository as necessary. |
| Alternate Names | None |
| Changes | Repository |
| Accesses Repository | Yes |
| Switches | --message (-m) TEXT --file (-F) FILE --quiet (-q) --non-recursive (-N) --username USER --password PASS --no-auth-cache --non-interactive --force-log --editor-cmd EDITOR --encoding ENC --config-dir DIR --auto-props --no-auto-props --ignore-externals |
| Examples | This imports the local directory myproj into the root of your repository:
$ svn import -m "New import" myproj http://svn.red-bean.com/repos/test Adding myproj/sample.txt ... Transmitting file data ......... Committed revision 16. This imports the local directory myproj into trunk/misc in your repository. The directory trunk/misc need not exist before you import into it—svn import will recursively create directories for you: $ svn import -m "New import" myproj http://svn.red-bean.com/repos/test/trunk/misc/myproj Adding myproj/sample.txt … Transmitting file data ......... Committed revision 19. After importing data, note that the original tree is not under version control. To start working, you still need to svn checkout a fresh working copy of the tree. > svn import c:\test file:///z:/usr/svndata/test Adding C:\test\test Skipped 'C:\test\test\.svn' Adding C:\test\test\example.xml Skipped 'C:\test\.svn' Adding C:\test\example.xml Committed revision 1. |
Adding new files
| Name | svn add — Add files, directories, or symbolic links. |
|---|---|
| Synopsis | svn add PATH... |
| Description | Add files, directories, or symbolic links to your working copy and schedule them for addition to the repository. They will be uploaded and added to the repository on your next commit. If you add something and change your mind before committing, you can unschedule the addition using svn revert. |
| Alternate Names | None |
| Changes | Working Copy |
| Accesses Repository | No |
| Switches | --targets FILENAME --non-recursive (-N) --quiet (-q) --config-dir DIR --auto-props --no-auto-props --force |
| Examples | To add a file to your working copy:
$ svn add foo.c A foo.c When adding a directory, the default behavior of svn add is to recurse: $ svn add testdir A testdir A testdir/a A testdir/b A testdir/c A testdir/d You can add a directory without adding its contents: $ svn add --non-recursive otherdir A otherdir Normally, the command svn add * will skip over any directories that are already under version control. Sometimes, however, you may want to add every unversioned object in your working copy, including those hiding deeper down. Passing the --force option makes svn add recurse into versioned directories: $ svn add * --force A foo.c A somedir/bar.c A otherdir/docs/baz.doc |
Checkout repository
| Name | svn checkout Check out a working copy of a repository. |
|---|---|
| Synopsis | svn co URL[@rev] ... [PATH]. |
| Description | Check out a working copy from a repository. If PATH is omitted, the basename of the URL will be used as the destination. If multiple URLs are given, each will be checked out into a subdirectory of PATH, with the name of the subdirectory being the basename of the URL. |
| Alternate Names | co |
| Changes | Creates a working vopy |
| Accesses Repository | Yes |
| Switches | --depth ARG --force --ignore-externals --quit (-q) --revision (-r) REV |
| Examples | Check out a working copy into a directory called mine
$ svn co file:///var/xxx mine > svn co file:///z:/xxx mine A mine/a A mine/b Check out revision 20 $ ls mine Check out with a revision indication: $ svn checkout -r 2 file:///var/xxx mine > svn checkout -r 2 file:///z:/xxx mine A mine/a Checked out revision 2. |
Commit changes
| Name | svn commit — Send changes from your working copy to the repository. |
|---|---|
| Synopsis | svn commit [PATH...] {-m "logmessage}" |
| Description | Send changes from your working copy to the repository. If you do not supply a log message with your commit by using either the --file or --message switch, svn will launch your editor for you to compose a commit message. See the editor-cmd section in the section called Config. svn commit will send found lock tokens and release locks on all PATHS committed (recursively) unless --no-unlock is passed. Tip: If you begin a commit and Subversion launches your editor to compose the commit message, you can still abort without committing your changes. If you want to cancel your commit, just quit your editor without saving your commit message and Subversion will prompt you to either abort the commit, continue with no message, or edit the message again. |
| Alternate Names | ci (short for “check in”; not “co”, which is short for “checkout”) |
| Changes | Working copy, repository |
| Accesses Repository | Yes |
| Switches | --message (-m) TEXT --file (-F) FILE --quiet (-q) --no-unlock --non-recursive (-N) --targets FILENAME --force-log --username USER --password PASS --no-auth-cache --non-interactive --encoding ENC --config-dir DIR |
| Examples | Commit a simple modification to a file with the commit message on the command line and an implicit target of your current directory (“.”):
$ svn commit -m "added howto section." Sending a Transmitting file data . Committed revision 3. Commit a modification to the file foo.c (explicitly specified on the command line) with the commit message in a file named msg: $ svn commit -F msg foo.c Sending foo.c Transmitting file data . Committed revision 5. If you want to use a file that's under version control for your commit message with --file, you need to pass the --force-log switch: $ svn commit --file file_under_vc.txt foo.c svn: The log message file is under version control svn: Log message file is a versioned file; use '--force-log' to override $ svn commit --force-log --file file_under_vc.txt foo.c Sending foo.c Transmitting file data . Committed revision 6. To commit a file scheduled for deletion: $ svn commit -m "removed file 'c'." Deleting c Committed revision 7. |
Update work copy
| Name | svn update Update your working copy. |
|---|---|
| Synopsis | svn update [PATH...] |
| Description | svn update brings changes from the repository into your working copy. If no revision given, it brings your working copy up-to-date with the HEAD revision. Otherwise, it synchronizes the working copy to the revision given by the --revision switch. As part of the synchronization, svn update also removes any stale locks (see the section called “Sometimes You Just Need to Cleanup”) found in the working copy. For each updated item a line will start with a character reporting the action taken. These characters have the following meaning:
A character in the first column signifies an update to the actual file, while updates to the file's properties are shown in the second column. |
| Alternate Names | up |
| Changes | Working copy |
| Accesses Repository | Yes |
| Switches | --revision (-r) REV --non-recursive (-N) --quiet (-q) --diff3-cmd CMD --username USER --password PASS --no-auth-cache --non-interactive --config-dir DIR --ignore-externals |
| Examples | Pick up repository changes that have happened since your last update:
$ svn update A newdir/toggle.c A newdir/disclose.c A newdir/launch.c D newdir/README Updated to revision 32. You can also update your working copy to an older revision (Subversion doesn't have the concept of “sticky” files like CVS does; see Appendix B, Subversion for CVS Users): $ svn update -r30 A newdir/README D newdir/toggle.c D newdir/disclose.c D newdir/launch.c U foo.c Updated to revision 30. Tip: If you want to examine an older revision of a single file, you may want to use svn cat. |
Changes
| Make changes | |
|---|---|
| add foo | Schedule file, directory, or symbolic link foo to be added to the repository. When you next commit, foo will become a child of its parent directory. Note that if foo is a directory, everything underneath foo will be scheduled for addition. If you only want to add foo itself, pass the --non-recursive (-N) switch.
|
| delete foo | Schedule file, directory, or symbolic link foo to be deleted from the repository. If foo is a file or link, it is immediately deleted from your working copy. If foo is a directory, it is not deleted, but Subversion schedules it for deletion. When you commit your changes, foo will be removed from your working copy and the repository
|
| copy foo bar | Create a new item bar as a duplicate of foo. bar is automatically scheduled for addition. When bar is added to the repository on the next commit, its copy history is recorded (as having originally come from foo). svn copy does not create intermediate directories
|
| move foo bar Also for renaming |
This command is exactly the same as running svn copy foo bar; svn delete foo. That is, bar is scheduled for addition as a copy of foo, and foo is scheduled for removal. svn move does not create intermediate directories.
|
Examine
| Examine changes | |
|---|---|
| status | Gives you all the information you need regarding what has changed in your working copy without accessing the repository or potentially incorporating new changes published by other users. More detailed info |
| dif | Another way to examine changes. You can find out exactly how you've modified things by running svn diff with no arguments, which prints out file changes in unified diff format. |
| revert | Reverts the file to its pre-modified state by overwriting it with the cached pristine copy from the .svn area. But also note that svn revert can undo any scheduled operations.More detailed info |
Merge
| Merge others changes into your working copy | |
|---|---|
| Update | |
| resolved | |
See Conflict handling
<r>Summary top
Commit
| Commit your changes | |
|---|---|
| Commit | Sends all changes to the repository. When you commit a change, you need to supply a log message, describing your change. |
Results
| Results | ||
|---|---|---|
| Update | U foo | Update |
| A foo | Added | |
| D foo | Deleted | |
| R Foo | Replaced | |
| G foo | Merged | |
| C foo | Committed | |
Detail status info
| 1 | 2 | 3 | 4 | 5 | File | Description |
|---|---|---|---|---|---|---|
| file/dir | No modifications | |||||
| L | some_dir | svn left a lock in the .svn area of some_dir | ||||
| M | bar.c | the content in bar.c has local modifications | ||||
| M | baz.c | baz.c has property but no content modifications | ||||
| X | 3rd_party | dir is part of an externals definition | ||||
| ? | foo.o | svn doesn't manage foo.o | ||||
| ! | some_dir | svn manages this, but it's missing or incomplete. Item is missing (e.g., you moved or deleted it without using svn). This also indicates that a directory is incomplete (a checkout or update was interrupted). | ||||
| ~ | qux | versioned as file/dir/link, but type has changed | ||||
| I | .screenrc | svn doesn't manage this, and is set to ignore it. | ||||
| A | + | moved_dir | added with history of where it came from | |||
| M | + | moved_dir/README | added with history and has local modifications | |||
| D | stuff/fish.c | file is scheduled for deletion | ||||
| A | stuff/loot/bloo.h | file is scheduled for addition | ||||
| C | stuff/loot/lump.c | file has textual conflicts from an update | ||||
| C | stuff/loot/glub.c | file has property conflicts from an update | ||||
| R | xyz.c | file is scheduled for replacement | ||||
| S | stuff/squawk | file or dir has been switched to a branch | ||||
| K | dog.jpg | file is locked locally; lock-token present | ||||
| O | cat.jpg | file is locked in the repository by other user | ||||
| B | bird.jpg | file is locked locally, but lock has been broken | ||||
| T | fish.jpg | file is locked locally, but lock has been stolen |
© HJM Frielink, last modified: GMT: 09:42, 2024 April 26, Subversion Basic Commands
Summary top
Conflict handling
Suppose the following:
svn update U Install.txt G Readme.txt C bar.c Updated to revision 46
The C stands for conflict. Whenever a conflict occurs, three things typically occur to assist you in noticing and resolving that conflict:
- Subversion prints a C during the update, and remembers that the file is in a state of conflict.
- If Subversion considers the file to be of a mergeable type, it places conflict markers - strings of text which delimit the sides of the conflict - into the file to visibly demonstrate the overlapping areas. (Subversion uses the svn:mime-type property to decide if a file is capable of contextual, line-based merging.
- For every conflicted file, Subversion places up to three extra unversioned files in your working copy:
- filename.mine
This is your file as it existed in your working copy before you updated your working copy - that is, without conflict markers. - filename.rOLDREV
This is the file that was the BASE revision before you updated your working copy. That is, the file that you checked out before you made your latest edits. - filename.rNEWREV
This is the file that your Subversion client just received from the server when you updated your working copy. This file corresponds to the HEAD revision of the repository.
- filename.mine
Here OLDREV is the revision number of the file in your .svn directory and NEWREV is the revision number of the repository HEAD.
Subversion will not allow you to commit the file until the three temporary files are removed.
If you get a conflict, you need to do one of three things:
- Merge the conflicted text by hand (by examining and editing the conflict markers within the file).
- Copy one of the temporary files on top of your working file.
- Run svn revert <filename> to throw away all of your local changes.
Once you've resolved the conflict, you need to let Subversion know by running svn resolved. This removes the three temporary files and Subversion no longer considers the file to be in a state of conflict.
svn resolve bar.c Resolved conflicted state of 'bar.c'
Remove .svn
To remove all the .svn directories of your checked-out version use:
find . -name .svn -exec 'rm -rf {}\;'
On my Cygwin installation this does not work, instead use:
rm -rf `find . -type d -name .svn`
Links
Internal
- Subversion, Main page of Subversion on this wiki.
External
- Subversion, Official website.
- QuickStart SVN
- SVN Red Bean O'Reilly, SVN Command Reference
Reference
- ↑ Apache Subversion is an open source version control system. Founded in 2000 by CollabNet, Inc., the Subversion project and software have seen incredible success over the past decade. Subversion has enjoyed and continues to enjoy widespread adoption in both the open source arena and the corporate world. The project's original goal of being "a compelling replacement for CVS" (an older version control system with a similar model) was surpassed long ago — today Subversion stands on its own highly reputable name.
- ↑ Syncro SVN Client Home page. Syncro SVN Client makes easier document and code sharing between content authors or developers. Syncro SVN Client is the best multiplatform SVN client that allows you to browse repositories, check for changes, commit changes, update your working copy and examine the revision history.