Apple iPad and Pencil (2nd generation): Difference between revisions
Jump to navigation
Jump to search
Created page with "{{TOCright}} {| class="wikitableharm" |- ! <label> |- | <value> |} == Apple Pencil 2 == {| class="wikitableharm" width="1250px" |- style="vertical-align:top;" | width="50..." |
mNo edit summary |
||
| Line 1: | Line 1: | ||
{{TOCright}} | {{TOCright}} | ||
== Apple Pencil 2 == | == Apple Pencil 2 == | ||
{| class=" | {| class="wikitable" width="1200px" | ||
|- style="vertical-align:top;" | |- style="vertical-align:top;" | ||
| width=" | | width="750px" | | ||
On supported iPad models, you can use Apple Pencil (sold separately) and Scribble to enter text. <ref>[https://support.apple.com/en-gb/guide/ipad/ipad355ab2a7/ipados Support Apple], iPad User Guide, Enter text with Scribble on iPad.</ref> | On supported iPad models, you can use Apple Pencil (sold separately) and Scribble to enter text. <ref>[https://support.apple.com/en-gb/guide/ipad/ipad355ab2a7/ipados Support Apple], iPad User Guide, Enter text with Scribble on iPad.</ref> | ||
<br>Without opening or using the onscreen keyboard, you can quickly reply to a message, jot down a reminder, and more. | <br>Without opening or using the onscreen keyboard, you can quickly reply to a message, jot down a reminder, and more. | ||
| Line 21: | Line 14: | ||
#* Scribble even works when your handwriting extends beyond the edges of the text field. | #* Scribble even works when your handwriting extends beyond the edges of the text field. | ||
# To use an action shortcut, tap the Scribble toolbar. | # To use an action shortcut, tap the Scribble toolbar. | ||
#* Available actions depend on the app you’re using, and may include the Undo button, the Show Keyboard button, and more. | #* Available actions depend on the app you’re using, and may include the Undo button (⎌), the Show Keyboard button, and more. | ||
#* To automatically minimize the toolbar when you’re entering text, tap the Ellipsis button, then turn on Auto-minimize. | #* To automatically minimize the toolbar when you’re entering text, tap the Ellipsis button, then turn on Auto-minimize. | ||
#* To show the full toolbar, tap the minimized version. | #* To show the full toolbar, tap the minimized version. | ||
| width=" | | width="450px" | | ||
[[File:IPad.Scribble.png| | [[File:IPad.Scribble.png|thumb|450px|center|iPad with Scribble and Pencil 2]] | ||
|} | |} | ||
Revision as of 15:02, 10 March 2021
Apple Pencil 2
|
On supported iPad models, you can use Apple Pencil (sold separately) and Scribble to enter text. [1]
Use Apple Pencil to enter text in any text field
|
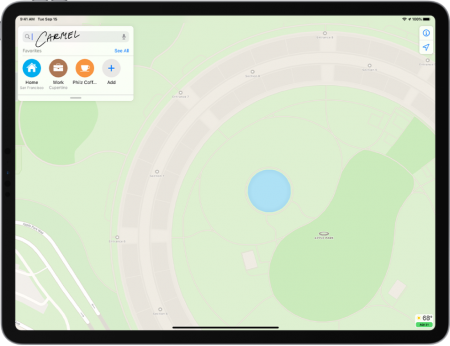 |
See also
Reference
- ↑ Support Apple, iPad User Guide, Enter text with Scribble on iPad.