Apple iPad and Pencil (2nd generation)
Apple Pencil 2
|
On supported iPad models, you can use Apple Pencil (sold separately) and Scribble to enter text. [1]
Use Apple Pencil to enter text in any text field
|
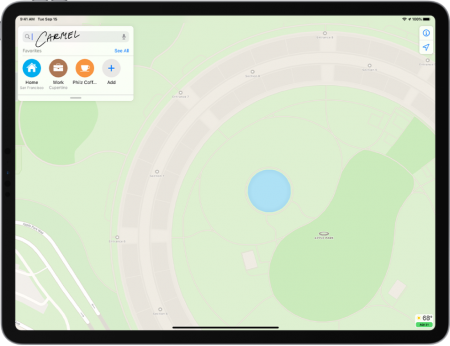 |
Select and revise text with Apple Pencil
As you enter text using Apple Pencil and Scribble, you can do the following:
- Delete a word: Scratch it out.
- Insert text: Touch and hold in a text area, then write in the space that opens.
- Join or separate characters: Draw a vertical line between them.
- Select text: Draw a circle around the text or underline it to select it and see editing options. To change the selection, drag from the beginning or end of the selected text.
- Select a word: Double-tap the word.
- Select a paragraph': Triple-tap a word within the paragraph, or drag Apple Pencil over the paragraph.
Use Apple Pencil with Numbers on iPad
You can use your Apple Pencil in Numbers on iPad to convert handwriting to text, create drawings, and select and scroll as you would with your finger.
By default, when you use Apple Pencil in Numbers, you enter a writing and drawing view.
If you want to use Apple Pencil for scrolling and selecting objects instead, you can change its default setting.
Note:
- To convert your handwriting to text using Scribble, you must have a compatible iPad with iPadOS 14 installed.
- Scribble is not available in all languages.
- For more information, see this Support article.
If you want to use Apple Pencil for scrolling and selecting objects instead of writing or drawing, change its default setting.
- The Apple Pencil setting in Numbers applies only to Numbers.
- If you change the setting in one spreadsheet, it applies to all Numbers spreadsheets but doesn’t affect other apps, such as Pages and Keynote.
- Open a Numbers spreadsheet, then tap the More button.
- Tap Apple Pencil (you may need to scroll down to see it), then turn on Select and Scroll.
- If your Apple Pencil supports it, you can turn on Double-Tap to Switch, then double-tap the lower part of Apple Pencil to turn Select and Scroll on and off.
- If you change the default setting to Select and Scroll, you can still use Apple Pencil to draw in Numbers.
- Tap the Insert button, tap the Media button, then tap Drawing.
See also
- Apple iPad
- Appletips Scribble Apple Pencil (NL)
- Support Apple, Take and mark up a screenshot with Apple Pencil on iPad
- AppleInsider.com, Everything you need to know to master Apple Pencil 2
Reference
- ↑ Support Apple, iPad User Guide, Enter text with Scribble on iPad.