Eclipse Android Development Environment
Download the ADT Plugin
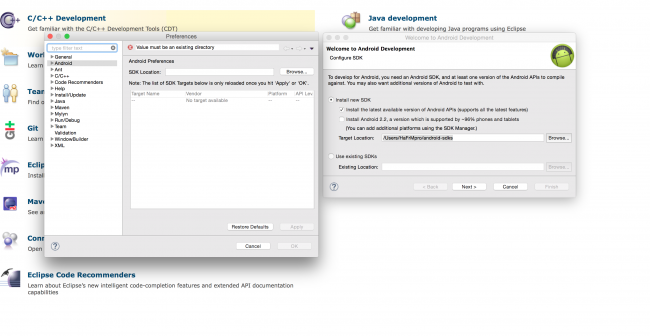
To add the ADT plugin to Eclipse:
- Start Eclipse, then select Help > Install New Software.
- Click Add, in the top-right corner.
- In the Add Repository dialog that appears, enter "ADT Plugin" for the Name and the following URL for the Location:
https://dl-ssl.google.com/android/eclipse/
Note: The Android Developer Tools update site requires a secure connection. Make sure the update site URL you enter starts with HTTPS. - Click OK.
- In the Available Software dialog, select the checkbox next to Developer Tools and click Next.
- In the next window, you'll see a list of the tools to be downloaded. Click Next.
- Read and accept the license agreements, then click Finish.
- If you get a security warning saying that the authenticity or validity of the software can't be established, click OK.
- When the installation completes, restart Eclipse.
Configure the ADT Plugin
Once Eclipse restarts, you must specify the location of your Android SDK directory:
- In the "Welcome to Android Development" window that appears, select Use existing SDKs.
- Browse and select the location of the Android SDK directory you recently downloaded and unpacked.
- Click Next.
Your Eclipse IDE is now set up to develop Android apps, but you need to add the latest SDK platform tools and an Android platform to your environment. To get these packages for your SDK, continue to Adding Platforms and Packages.